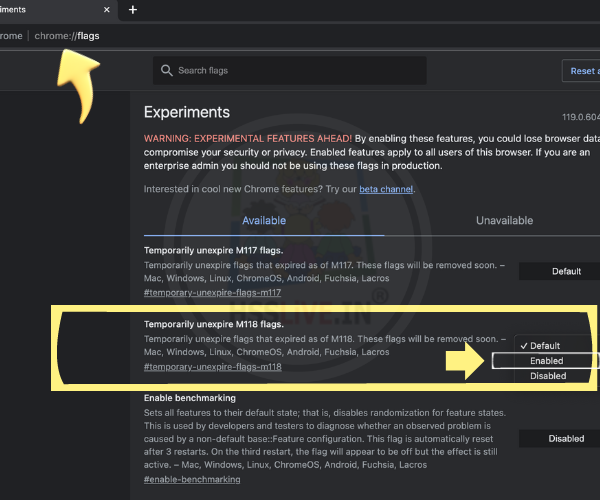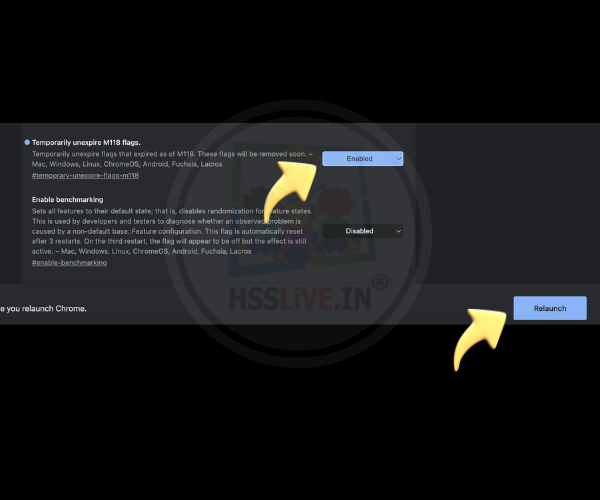DSC Signing Problems on Google Chrome? Here's How to Fix It!
If you're experiencing difficulties with SPARK/BIMS DSC signing on the latest version of Google Chrome, follow these simple steps to overcome the "NICDSign client is not installed or running" error.
Step 1: Check DSC Status
Before resolving the issue, ensure your DSC is working correctly by visiting https://nicdsign.kerala.nic.in/demo/.
Connect your DSC to a USB port and click on the "DSC registration demo link" on the homepage.
If you encounter the error message "NICDSign client is not installed or running," proceed to the next steps.
Step 2: Update Chrome Flags
1. Open a new tab in the Chrome browser and type `chrome://flags/`.
2. Look for "Temporarily unexpire M118 flags" in the list.
3. Change the status from Default to Enabled.
4. Click the "Relaunch" button at the bottom.
Step 3: Adjust Certificate Settings
1. In the Chrome browser, type "insecure" in the search bar in the flags section.
2. Locate "Allow invalid certificates for resources loaded from localhost."
3. Change the status from "Disabled" to "Enabled."
4. Relaunch the Chrome browser once again.
Step 4: Verify DSC Signer
Visit https://nicdsign.kerala.nic.in/demo/ again. If you see the password-requesting screen, congratulations! Your DSC signer problem should now be resolved.
By following these steps, you'll ensure a smooth DSC signing experience on Google Chrome. If you encounter any issues or have questions, feel free to reach out. Happy signing!